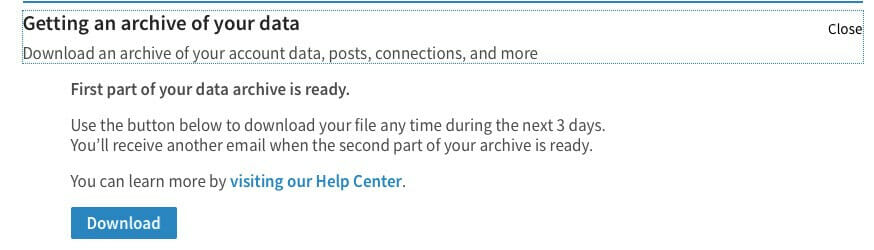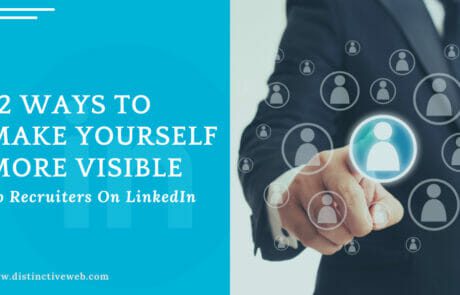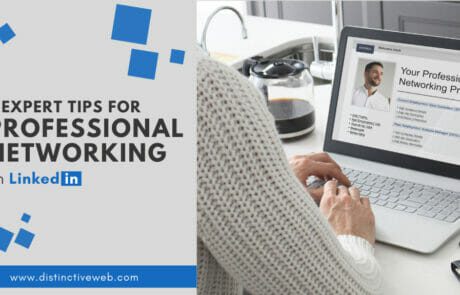You’ve put a lot of work into your LinkedIn profile. The last thing you want to do is lose that data! Many people don’t even have a clue that they should regularly back up their LinkedIn profile and data.
LinkedIn is continually evolving. They regularly refresh the user interface and there have even been times when the user interface has undergone a major overhaul and redesign. In recent years, changes have been mostly incremental.
More important than how LinkedIn looks after these redesigns are rolled out is what features will — or won’t — still be included.
In the past, when LinkedIn has refreshed its user interface, it has removed features, and you are not likely to get notifications when this happens
In anticipation that this may happen with any future redesigns, you should make backing up your LinkedIn profile regularly part of your routine, so you don’t lose any data. This exercise will take you 5-10 minutes at most. I encourage you to stop what you are doing right now and backup your profile. Then, put a recurring reminder on your calendar to repeat this task every quarter.
There are two things to do.
Step 1: Back Up Your LinkedIn Profile
The first is to save a PDF of your profile. This will save the content in your profile only (no multimedia, photos, or graphics).
Log into your account and click on “View Profile” under the “Profile” menu.
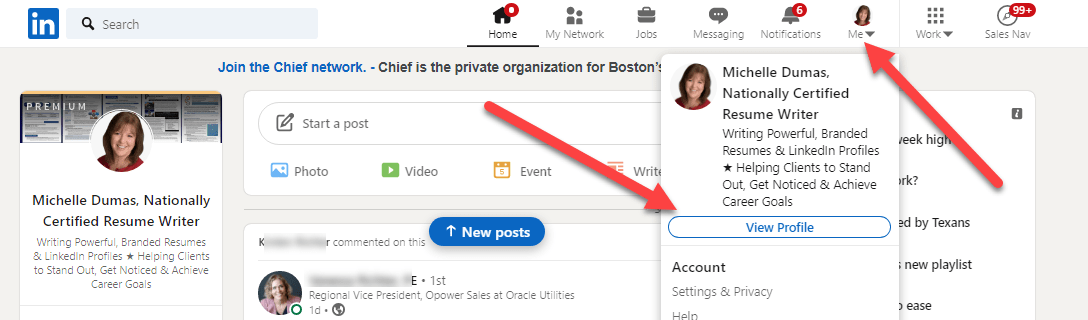
Next, click on the blue “More” button and it will show the dropdown menu.
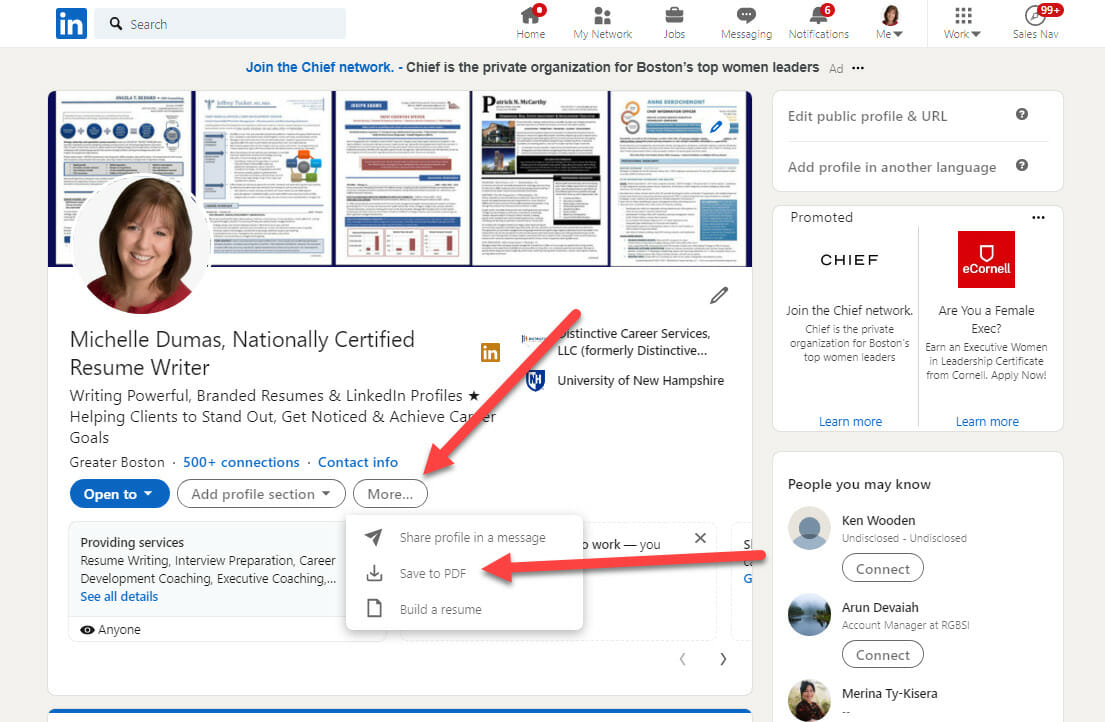
Choose “Save to PDF” and it will immediately save a PDF of your LinkedIn profile to the default download location on your computer.
You’ll be able to open the PDF and view your content.
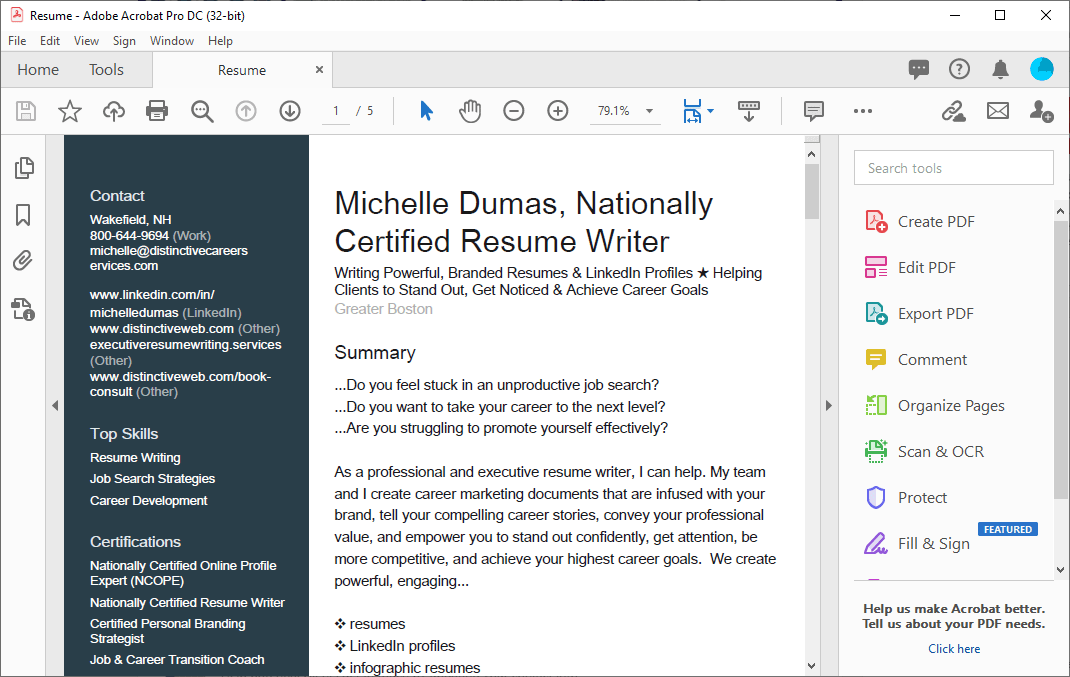
Step 2: Back Up Your LinkedIn data
The second step is to archive your LinkedIn data.
This will create spreadsheet files (in .csv format) of your LinkedIn account — your connections, contacts, email inbox, positions, and profile. It will also include a “Rich Media” folder with images included on your profile.
In contrast to the PDF of your LinkedIn profile, the spreadsheet files will allow you to copy-and-paste your data into your LinkedIn profile, should you ever need to. In addition, if LinkedIn removes sections with the user interface redesign, you will be able to add this information back into your profile, if you want to.
You can find the full listing of what is included in the data archives:
https://www.linkedin.com/help/linkedin/answer/50191/accessing-your-account-data?lang=en
Here’s how to get your data archive.
Note: This feature is only available using the desktop version of LinkedIn, not using the mobile app. Also, because your backup may contain private information, do not download your data using a public computer.
Click on your profile photo in the upper right-hand corner of your LinkedIn profile. On the drop-down menu, click on the “Settings & Privacy” option.
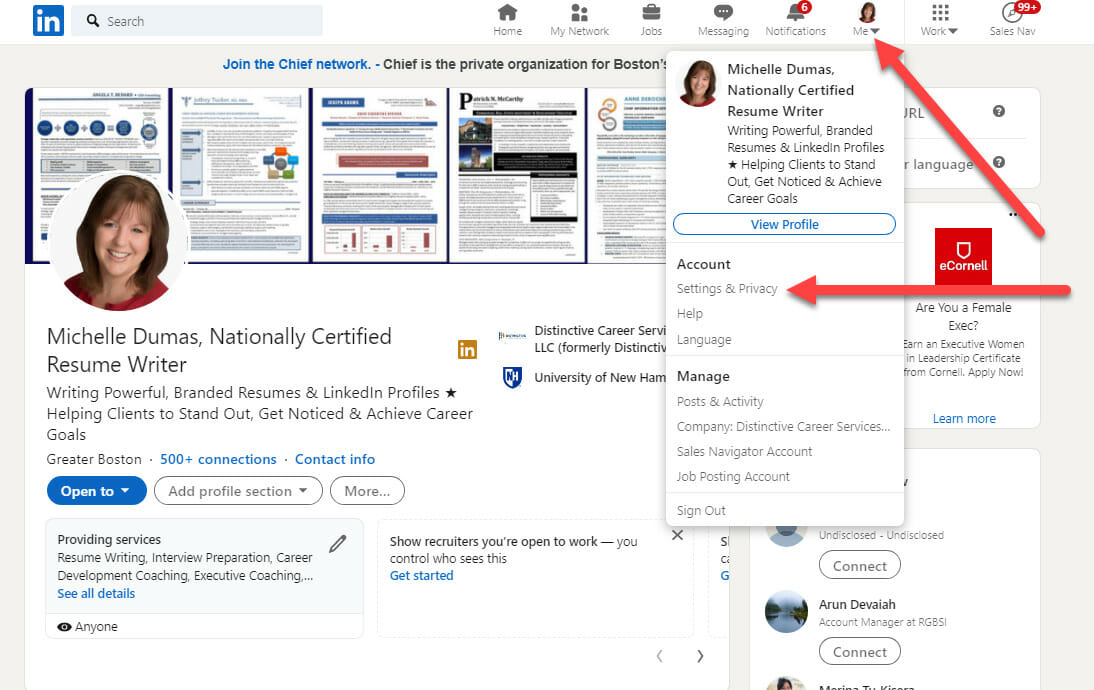
Once on the “Settings & Privacy” page, scroll down to “Getting a copy of your data.” Click on that link.
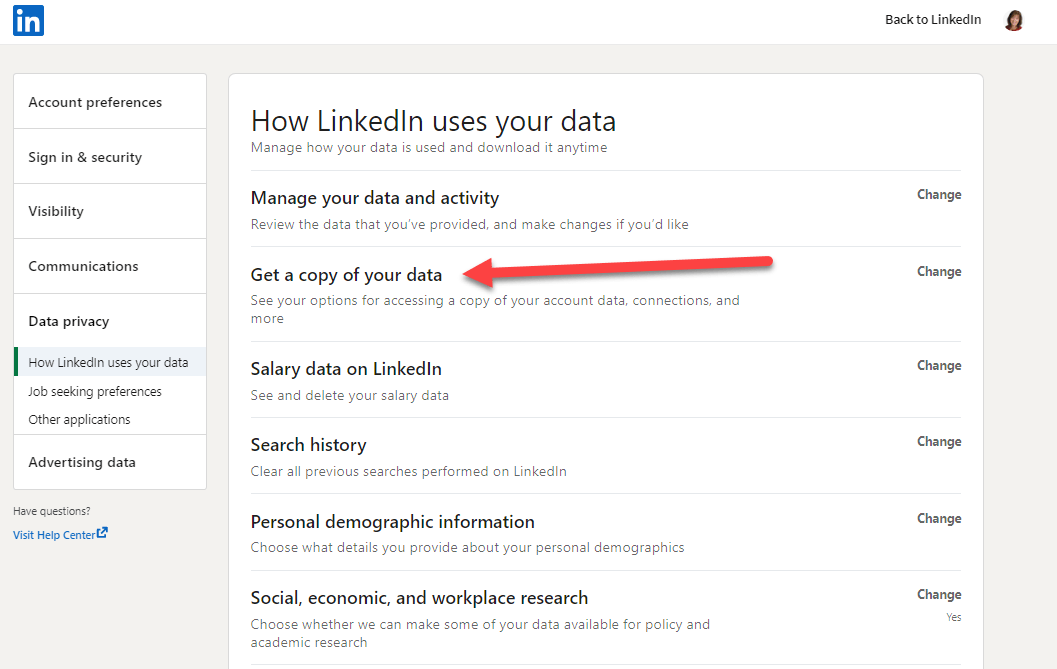
That will open a drop-down menu.
Select the option to “Download larger data file” and click Request archive.
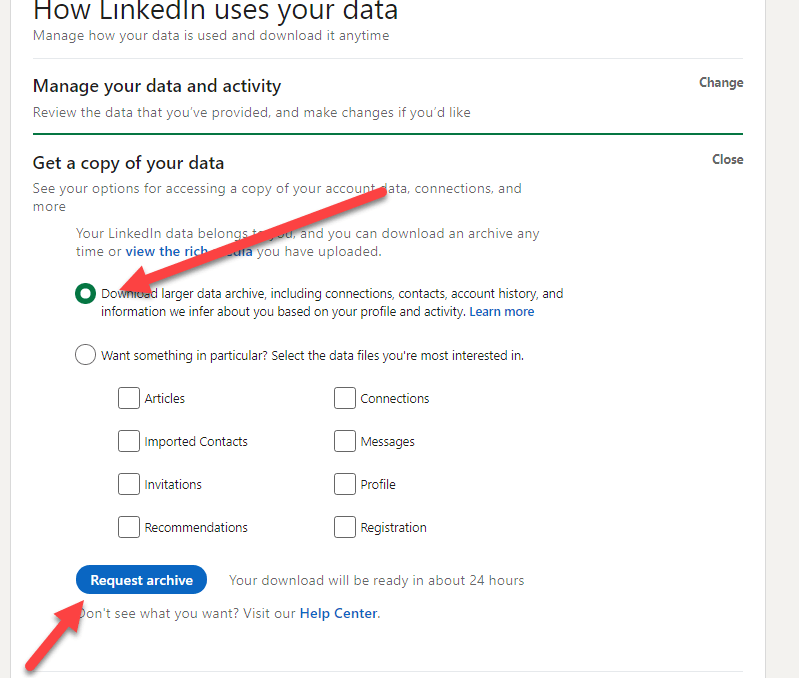
Once you’ve made your choice, you will be prompted to enter your password. Once you’ve done that, click the blue “Done” button.
You will receive confirmation that your request has been received.
And then, within 24 hours, you’ll receive a notification email with a download link.
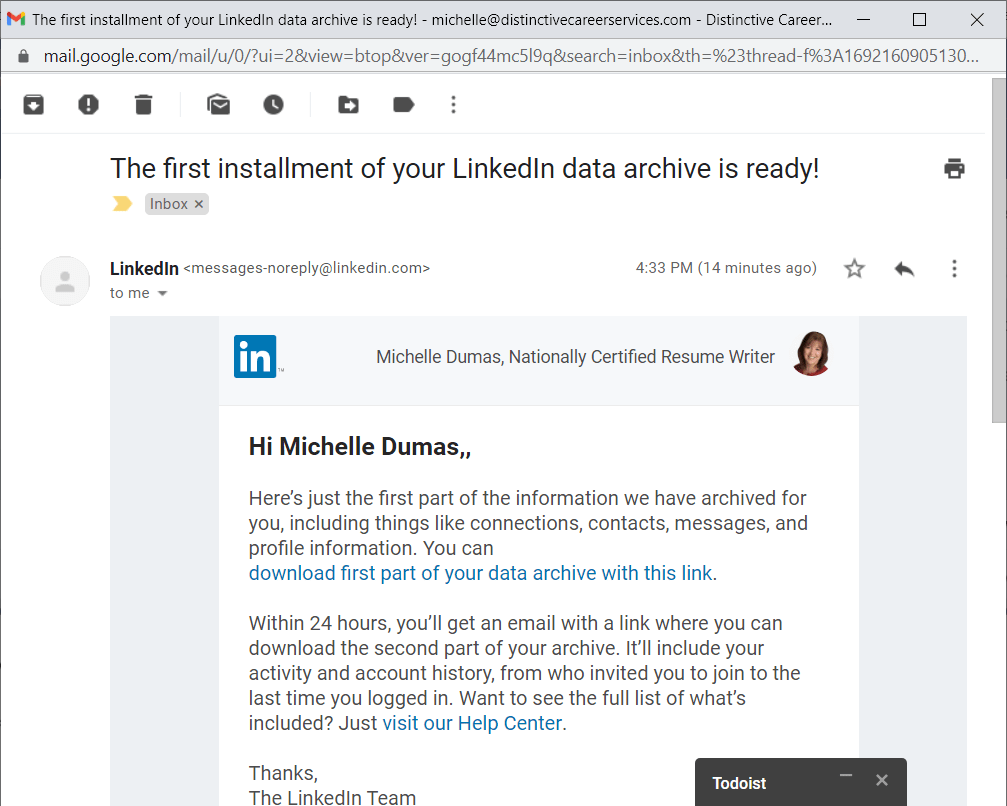
When you click the download link in your email, you will be taken back to your LinkedIn profile, where you will find a blue “Download” link. You have 72 hours to download the file. LinkedIn will send a second email when the rest of the data file is ready (within 24 hours).
Clicking the “Download” button will create a zip folder. Once you unzip it, you will see the .csv files with your connections, contacts, inbox, positions, profile, and registration information, plus folders containing other data.
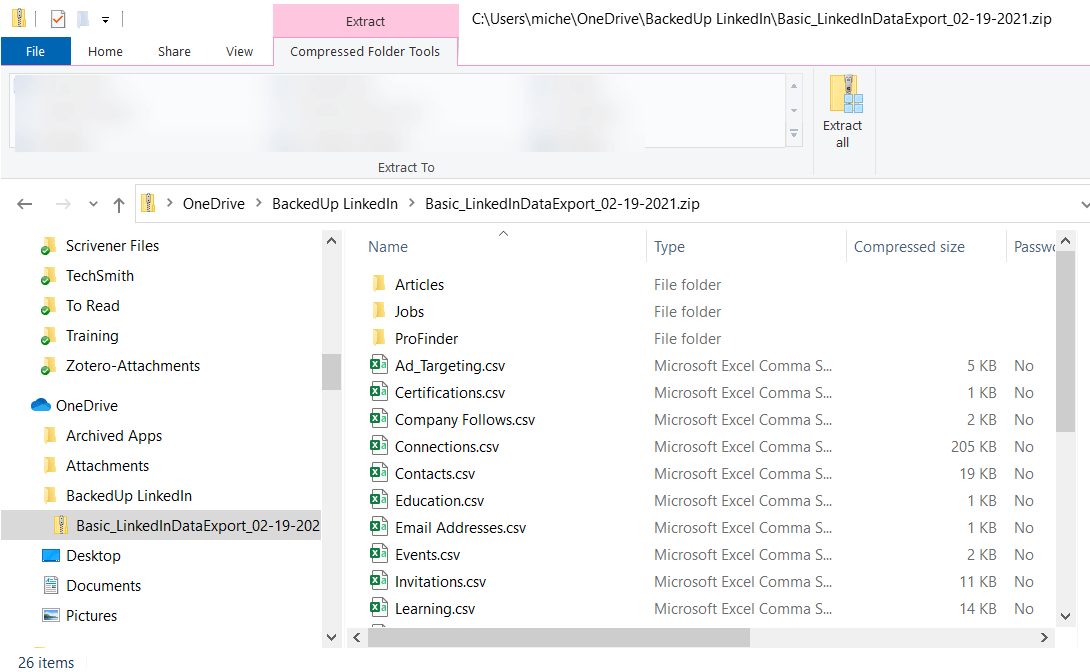
For your first-level connections, you’ll receive a file that contains First Name, Last Name, Email Address, Current Company, Current Position, and Tags.
If you get an error when trying to request your data archive, try it again using a different Internet browser, or try it again later.
Now that you’ve seen how easy this is to do, make it a habit to export your data — once a quarter is probably sufficient if you don’t add a lot of new connections regularly, or once a month if you do.